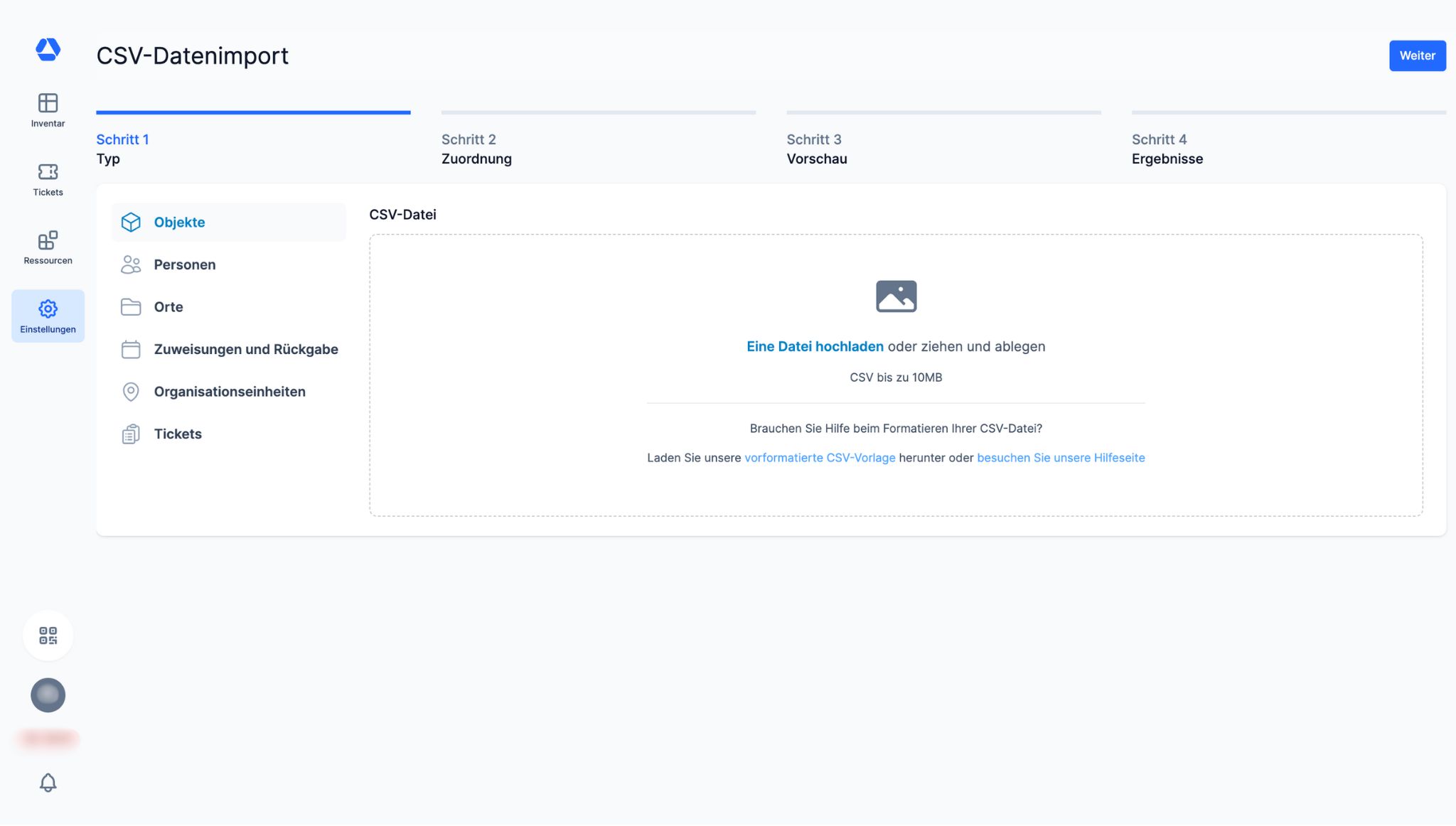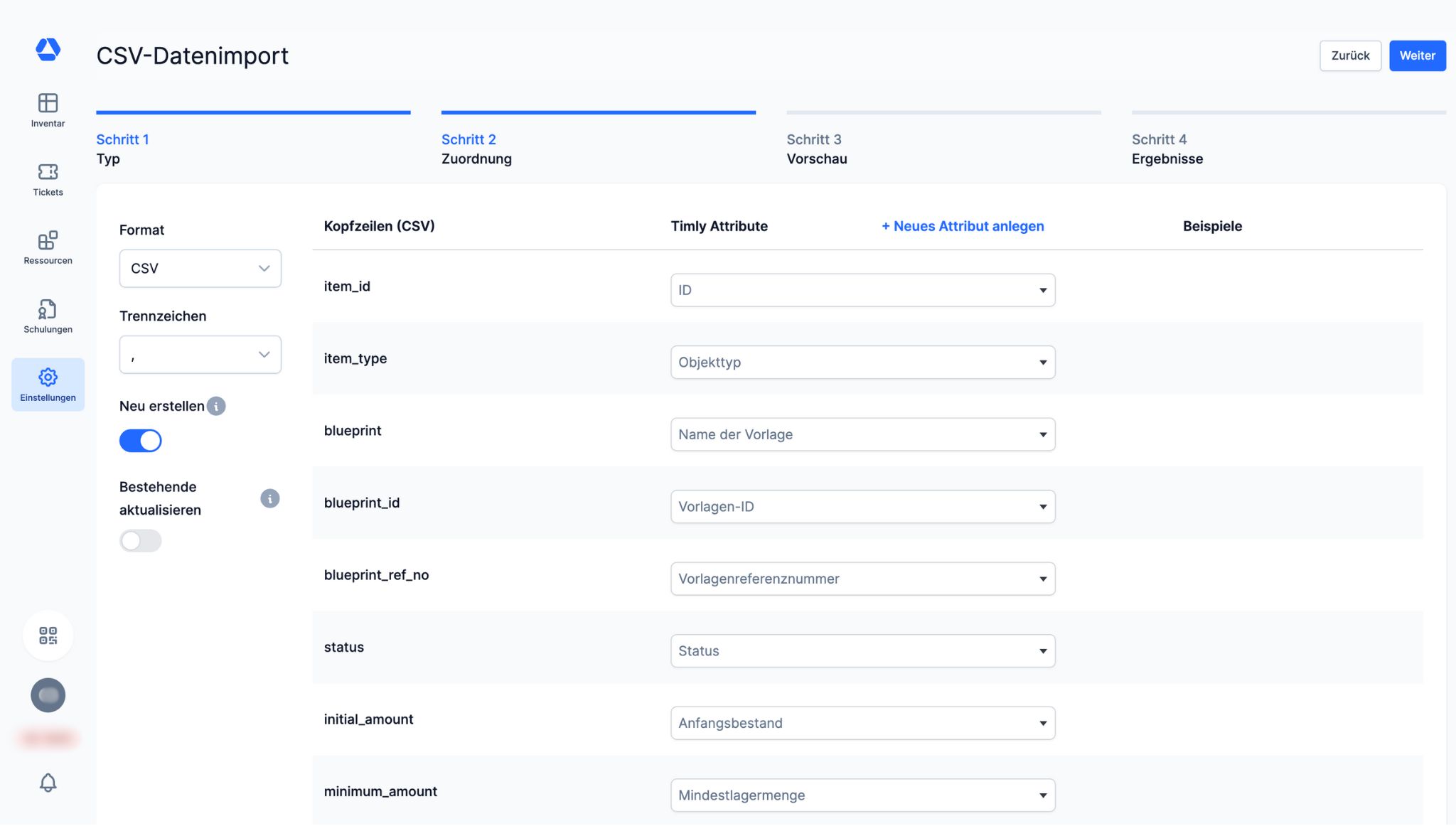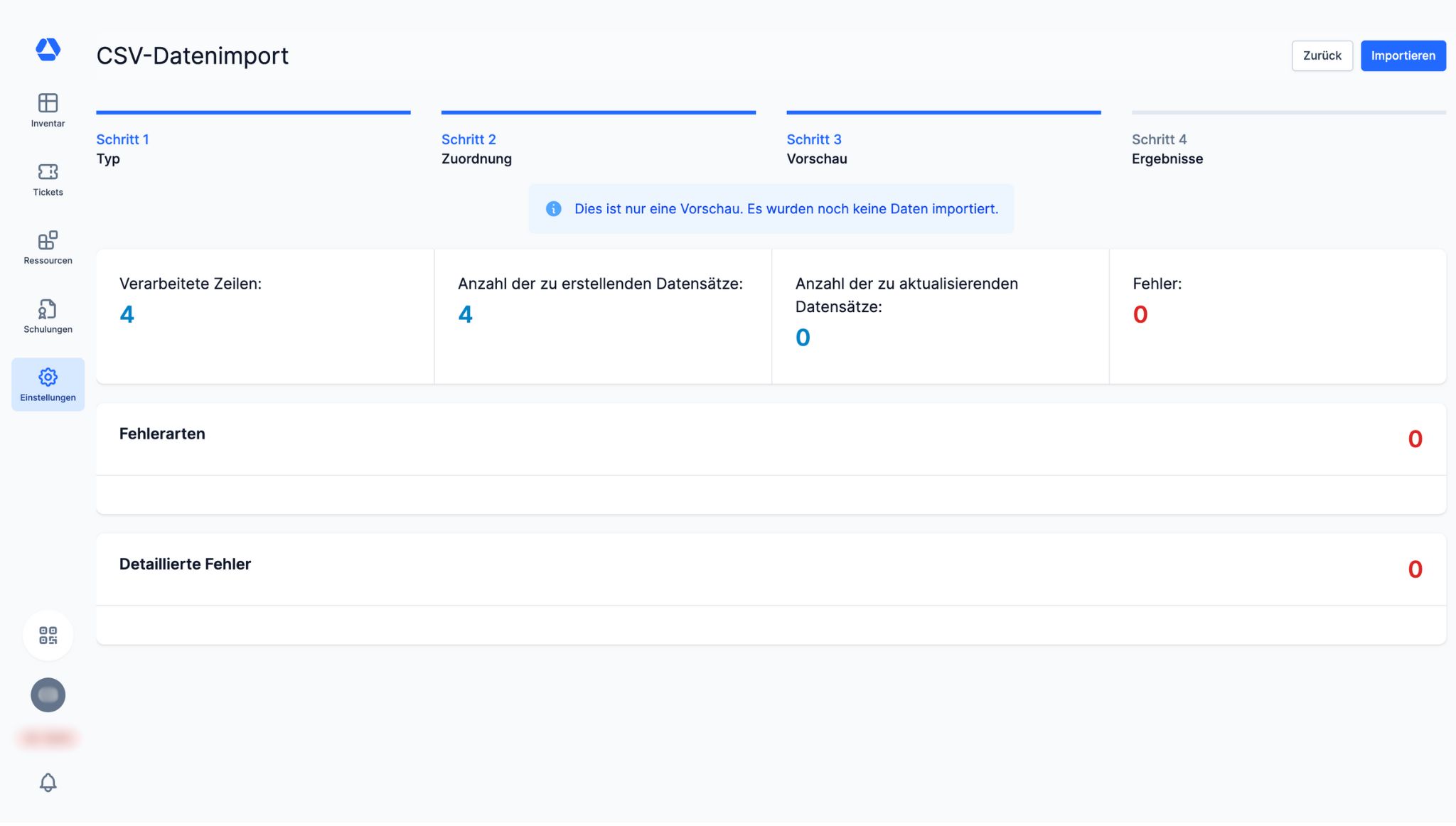3.7 – CSV-Importer: Wie kann ich bestehende Datenbanken in Timly importieren?
Der Timly CSV-Importer ist ein leistungsstarkes Tool, mit dem Sie Daten aus einer CSV-Datei in nur wenigen Klicks schnell und effizient hochladen können. Er ist besonders nützlich beim Import großer Datenmengen, insbesondere während der Ersteinrichtung Ihres Timly-Kontos. Der CSV-Importer spart Ihnen wertvolle Zeit bei der Einrichtung und Verwaltung Ihres Inventars.
In diesem Artikel finden Sie eine detaillierte Schritt-für-Schritt-Anleitung, ein praktisches Beispiel, ein FAQ sowie alle Informationen, die Sie benötigen, um Ihren Import eigenständig abzuschließen.
⚙️ Schritte
|Schritt 0: Navigieren Sie zum CSV-Importer
Wählen Sie den Datentyp aus, den Sie importieren möchten, und laden Sie die entsprechende Datei hoch.
- Um auf den CSV-Importer zuzugreifen, klicken Sie auf „Einstellungen“ und dann auf „CSV-Datenimport“.
Der Timly CSV-Importer ermöglicht verschiedene Importarten. Sie können Daten importieren, um Folgendes zu erstellen oder zu aktualisieren:
- Objekte
- Personen
- Orte
- Zuweisungen und Rückgaben
- Organisationseinheiten
- Tickets
Hinweis:
Die verfügbaren Importarten im CSV-Importer hängen von Ihren vertraglich vereinbarten Timly-Diensten ab.
💡 Für Ihren Import können Sie entweder Ihre eigene CSV-Datei verwenden oder unsere vorformatierte CSV-Vorlage herunterladen.
Jede vorformatierte Vorlage ist einzigartig, da sie Folgendes enthält:
- Timly-Standardattribute (zum Beispiel “item_id”, “item_name”, etc.)
- Ihre benutzerdefinierten Attribute
|Schritt 1: Daten auswählen und hochladen
Schritt 1 – Zusammenfassung:
Laden Sie Ihre CSV-Datei herunter und anschließend in Timly hoch.
Schritt 1 – Anleitung:
- Optional: Laden Sie eine vorformatierte CSV-Vorlage herunter.
- Öffnen Sie Ihre Datei in Excel.
- Füllen Sie die relevanten Daten aus.
- Speichern Sie die Datei im UTF-8-Format.
- Laden Sie Ihre Datei im Timly CSV-Importer hoch.
- Optional: Zum Hochladen einer zusätzlichen Datei klicken Sie auf „Weitere hochladen“.
- Klicken Sie auf „Weiter“, um fortzufahren.
|Schritt 2: Mapping
Schritt 2 – Zusammenfassung:
Ordnen Sie Ihre Daten zu.
Schritt 2 – Anleitung:
-
Spalten zuordnen:
Alle Spaltenüberschriften Ihrer Datei werden unter „Kopfzeilen (CSV)“ aufgelistet. Neben jeder Überschrift befindet sich die Spalte „Timly Attribute“, in der Sie festlegen, wie jede Spalte dem entsprechenden Attribut in Timly zugeordnet wird.
- Automatische Zuordnung:
Wenn Sie die bereitgestellte Vorlage verwenden, erfolgt die Zuordnung automatisch basierend auf den Standardnamen. Dennoch müssen Sie jede Spalte Ihrer CSV-Datei explizit zuordnen.
- Spalten ausschließen:
Wenn Sie eine bestimmte Spalte nicht importieren möchten, können Sie diese entweder aus Ihrer CSV-Datei löschen oder die Option „Nicht importieren“ auswählen.
- Beispieldaten:
Unter der Spalte „Beispiele“ können Sie die ersten drei Zeilen jeder Spalte einsehen, um einen Überblick über die vorhandenen Daten zu erhalten.
- Zusätzliche Optionen:
- Toggles, um zu wählen, ob erstellt, aktualisiert oder beides durchgeführt werden soll.
- Erweiterte Option zur Auswahl des Trennzeichens in Ihrer Datei (Standard: „;“).
- Option zum Erstellen neuer Attribute: Durch Klicken auf „+ Neues Attribut anlegen“ können neue Attribute hinzugefügt werden, die während des Imports ins System übernommen werden.
|Schritt 3: Vorschau
Schritt 3 – Zusammenfassung:
Erhalten Sie eine Vorschau Ihres Imports und identifizieren Sie Fehler, die korrigiert werden müssen.
Schritt 3 – Anleitung:
- Ergebnisübersicht:
Sie sehen eine Zusammenfassung mit der:
- Anzahl der verarbeiteten Zeilen aus Ihrer Datei
- Anzahl der Datensätze, die nach Abschluss des Imports erstellt und/oder aktualisiert werden
- Anzahl der erkannten Fehler, falls Ihre Datei blockierende Probleme enthält
- Fehlerdetails
Unterhalb der Zusammenfassung werden detaillierte Fehlermeldungen angezeigt – einschließlich der Art des Fehlers und betroffener Zeilen – sodass Sie diese vor dem Import korrigieren können. Sie können zu Schritt 1 oder 2 zurückkehren, um Fehler zu beheben. Datensätze werden erst erstellt oder aktualisiert, wenn Sie auf „Importieren“ klicken. Diese Aktion ist irreversibel; vor dem Fortfahren wird eine Bestätigung angezeigt.
|Schritt 4: Ergebnisse
Schritt 4 – Zusammenfassung:
Erhalten Sie eine detaillierte Übersicht Ihres Imports.
Schritt 4 – Anleitung:
- Bestätigungsinformationen: Diese Seite enthält ähnliche Informationen wie die Vorschau, bestätigt jedoch, dass der Import erfolgreich war.
- PDF-Bericht: Sie können einen PDF-Bericht herunterladen, der alle in diesem Schritt angezeigten Informationen enthält.
- Hinweise: Führen Sie bei Ihrem ersten Import am besten einen Testimport mit nur 1–2 Ressourcen (Objekte oder Orte) durch. Es wird empfohlen, die von Timly bereitgestellte Vorlage zu verwenden, die auch Ihre benutzerdefinierten Attribute enthält.
✅ Importbeispiele
Möchten Sie ein konkretes Beispiel für einen CSV-Import sehen?
Dieser Abschnitt zeigt Ihnen, wie Sie eine Beispiel-CSV-Datei in Timly importieren.
Schritte:
- Klicken Sie auf „Einstellungen“, dann auf „CSV-Datenimport“.
- Wählen Sie die Importart (in diesem Beispiel: „Objekte“).
- Laden Sie die vorformatierte CSV-Vorlage herunter.
- Öffnen Sie die Vorlage in Excel.
- Füllen Sie die erforderlichen Spalten aus: „Root category“, „Name“, „Location“ (Org. Unit)
- Root category: Kategorie, unter der der Gegenstand erstellt wird (eine Kategorie pro Zeile). Geben Sie den Namen der Timly-Kategorie ein, z. B. „IT-Assets“.
💡 Sie können die Kategorie entweder über den Namen (z. B. „IT-Assets“) oder die ID (z. B. „42640“) identifizieren. Bewegen Sie den Mauszeiger über den Kategorienamen, um die ID zu sehen. - Name: Name des Gegenstands
- Location (Organisational Unit): Nur erforderlich, wenn Ihr Timly-Konto mehrere Einheiten enthält. Der Gegenstand wird in der angegebenen Organisationseinheit erstellt.
- Root category: Kategorie, unter der der Gegenstand erstellt wird (eine Kategorie pro Zeile). Geben Sie den Namen der Timly-Kategorie ein, z. B. „IT-Assets“.
- Laden Sie Ihre fertige CSV-Datei hoch (UTF-8-Format).
- Klicken Sie auf „Weiter“.
- Wählen Sie, ob Sie Objekte erstellen und/oder aktualisieren möchten.
- Ordnen Sie die Attribute zu. Wenn Sie eine bestimmte Spalte nicht importieren möchten, wählen Sie „Nicht importieren“.
- Klicken Sie auf „Weiter“.
- Prüfen Sie Ihren Import.
- Wenn keine Fehler gefunden werden, klicken Sie auf „Importieren“.
- Optional: Laden Sie die PDF-Zusammenfassung Ihres Imports herunter.
📥 Importarten
Jeder Import führt neue Items in Ihr Timly-System ein, und jeder Item-Typ hat unterschiedliche Anforderungen. Zum Beispiel sind für die Erstellung neuer Items bestimmte Attribute erforderlich, während zum Aktualisieren andere benötigt werden. Eine Übersicht der Systemattribute und deren Nutzung finden Sie im Folgenden:
|Objekte
🆕 Neue Items erstellen – erforderliche Attribute:
- Hauptkategorie
- Name
- Organisationseinheit (nur falls zutreffend)
🔄 Bestehende Items aktualisieren – erforderliche Attribute:
- item_id
- ref_no
- barcode
Die Org. Unit ist nur erforderlich, wenn Sie mehr als eine Einheit haben.
| NAME DES ATTRIBUTS | TYP | ERFORDERLICH? | INFORMATION |
|---|---|---|---|
| item_id | Ganze Zahl | Aktualisieren | Diese ID ist eindeutig und wird automatisch vom System generiert. |
| ref_no | Zeichenfolge | Aktualisieren | Diese ID ist eindeutig und wird von Ihnen, dem Benutzer, vergeben. Sie können sie als persönliche Identifikationsnummer verwenden oder, falls Sie aus einem anderen System (z. B. SAP) kommen. Beim Erstellen eines Eintrags können Sie eine ref_no angeben, die Ihnen später bei der Aktualisierung hilft. |
| item_name | Zeichenfolge | Erstellen / Aktualisieren | Stellt den Objektnamen dar. Ist erforderlich, um ein Objekt zu erstellen, und kann verwendet werden, um ein Objekt zu aktualisieren. Da es sich jedoch nicht um ein eindeutiges Attribut handelt, ist es möglich, dass zwei Objekte denselben Namen haben, was bei der Aktualisierung zu Problemen führen kann. Es wird empfohlen, einen anderen Bezeichner für die Aktualisierung zu verwenden. |
| barcode | Zeichenfolge | Aktualisieren | Die Barcodes sind eindeutig. Daher können sie verwendet werden, um ein bestehendes Objekt zu aktualisieren. |
| org_unit_nickname | Zeichenfolge | Erstellen | *Nur relevant, wenn Sie mehr als eine Organisationseinheit in Ihrem Timly-Vertrag haben. Es ist erforderlich, die Organisationseinheit des Objekt anzugeben, um ihn zu erstellen. |
| category | Zeichenfolge | Erstellen | Gibt an, zu welcher Kategorie das Objekt gehört. Wenn der eingegebene Wert in Timly nicht existiert, wird Timly die neue Kategorie sowie die Attribute, die dieses Objekt besitzt, erstellen. Dies ist besonders hilfreich, um Ihre erste Struktur in Timly anzulegen. |
| subcategory | Zeichenfolge | Erstellen | Gibt die Unterkategorie des Objekts an. Je nach den Regeln Ihres Kontos wird, wenn Unterkategorien nicht verpflichtend sind, das Objekt als „Unkategorisiert“ gespeichert, falls kein Wert für die Unterkategorie angegeben ist. |
| item_type | Zeichenfolge (auf definierte Typen beschränkt) | Nicht erforderlich | Normal, Vorlagenobjekt, Zwilling, Lagerartikel. Wenn das Feld leer bleibt, wird standardmäßig ein „Normales“ Objekt angenommen. |
| Responsible | Zeichenfolge / Ganze Zahl | Nicht erforderlich | Gibt die für das Objekt verantwortliche Person an. Kann als Nachname, Vorname – Vorname Nachname – oder unter Verwendung der person_id angegeben werden. |
| blueprint_name | Zeichenfolge | Nicht erforderlich (Nur, wenn Sie einen Zwilling erstellen möchten) | Wenn Sie einen Zwilling erstellen möchten, muss angegeben werden, an welchem Vorlagenobjekt dieser angehängt ist. Dies kann durch Angabe von blueprint_name, blueprint_id oder blueprint_ref_no erfolgen. Beachten Sie, dass der blueprint_name nicht eindeutig ist; bei mehreren gleichen Namen schlägt der Import fehl. |
| blueprint_id | Ganze Zahl | Nicht erforderlich (Nur, wenn Sie einen Zwilling erstellen möchten) | Wenn Sie ein Zwillingsobjekt erstellen möchten, muss angegeben werden, an welchem Vorlagenobjekt es angehängt ist. Dies kann durch Angabe von vorlagenobjekt_name, vorlagenobjekt_id oder vorlagenobjekt_ref_no erfolgen. Beachten Sie, dass der vorlagenobjekt_name nicht eindeutig ist; bei mehreren gleichen Namen schlägt der Import fehl. |
| blueprint_ref_no | Zeichenfolge | Nicht erforderlich (Nur, wenn Sie einen Zwilling erstellen möchten) | Wenn Sie ein Zwillingsobjekt erstellen möchten, muss angegeben werden, an welches Vorlagenobjekt es angehängt ist. Dies kann durch Angabe von blueprint_name, the blueprint_id or the blueprint_ref_no erfolgen. |
| Status | Zeichenfolge (auf definierte Typen beschränkt) | Nicht erforderlich | Wenn dieses Feld nicht ausgefüllt wird, wird der Status standardmäßig auf „Aktiv“ gesetzt. Die möglichen Statuswerte sind Aktiv, Inaktiv, Defekt, Vermisst sowie benutzerdefinierte Status, die vom Nutzer angelegt wurden. |
| remarks | Zeichenfolge | Nicht erforderlich | Kommentare, die Sie dem Objekt hinzufügen möchten. |
| price_without_vat | Dezimalzahl | Nicht erforderlich | Der Preis des Objekts vor Steuern. |
| price_with_vat | Dezimalzahl | Nicht erforderlich | Der Preis des Objekts nach Steuern. |
| vat | Dezimalzahl | Nicht erforderlich | Die dem Objekt auferlegten Steuern. Wenn sowohl der Preis ohne MwSt. als auch der Preis mit MwSt. angegeben wurde, wird die MwSt. automatisch berechnet. |
| purchase_date | Datum | Nicht erforderlich | Gibt das Datum an, an dem das Objekt gekauft wurde. Empfohlenes Format: TT.MM.JJJJ |
| initial_amount | Dezimalzahl | Nicht erforderlich (Nur, wenn Sie ein Lagerobjekt erstellen möchten) | Bestimmt die ursprüngliche Menge eines Lagerbestands. |
| minimum_amount | Dezimalzahl | Nicht erforderlich | Legen Sie eine Menge fest, bei der eine Warnung ausgelöst werden soll. Wenn der Lagerbestand unter diese Menge fällt, erhält der entsprechende Benutzer eine E-Mail. |
| consumable | Zeichenfolge (auf definierte Typen beschränkt) | Nicht erforderlich | Kann mit Ja/Nein ausgefüllt werden. Bestimmt, ob das Lagerobjekt verbraucht werden kann (wird bei Verwendung aufgebraucht). |
| assigned_consumable | Zeichenfolge (auf definierte Typen beschränkt) | Nicht erforderlich | Kann mit Ja/Nein ausgefüllt werden. Bestimmt, ob das Lagerobjekt bei einer Zuweisung verbraucht wird. |
| custom_attributes | Abhängig vom Attribut | Nicht erforderlich | Es gibt eine Spalte für jedes Ihrer bestehenden custom_attributes, die Sie aktualisieren möchten. |
|Personen
| NAME DES ATTRIBUTS | TYP | ERFORDERLICH? | INFORMATION |
|---|---|---|---|
| person_id | Ganze Zahl | Aktualisieren | Diese ID ist eindeutig und wird automatisch vom System generiert. |
| ref_no | Zeichenfolge | Aktualisieren | Diese ID ist eindeutig und wird von Ihnen – dem Benutzer – vergeben. Sie können sie als persönliche Identifikationsnummer verwenden oder, wenn Sie aus einem anderen System kommen (z. B. SAP). Beim Anlegen einer Person können Sie eine ref_no angeben, die zukünftige Updates erleichtert. |
| person_name | Zeichenfolge | Erstellen / Aktualisieren | Der Vorname der Person. Zum Aktualisieren muss auch der Nachname angegeben werden. Ist der Name nicht eindeutig, schlägt der Import fehl. |
| person_surname | Zeichenfolge | Erstellen / Aktualisieren | Der Nachname der Person. Zum Aktualisieren muss auch der Vorname angegeben werden. Ist der Nachname nicht eindeutig, schlägt der Import fehl. |
| barcode | Zeichenfolge | Aktualisieren | Die Barcodes sind einzigartig. Daher können sie verwendet werden, um ein bestehendes Objekt zu aktualisieren. |
| org_unit_nickname | Zeichenfolge | Erstellen | Nur relevant, wenn Sie mehr als eine Organisationseinheit in Ihrem Timly-Vertrag haben. Es ist erforderlich, die Organisationseinheit des Objekts anzugeben, um es zu erstellen. |
| person_type | Zeichenfolge | Erstellen | Gibt an, zu welcher Kategorie die Person gehört. Nur relevant, wenn es mehr als eine Kategorie von Personen gibt. |
| sex | Zeichenfolge (auf definierte Typen beschränkt) | Nicht erforderlich | Männlich/Weiblich. |
| pers_no | Zeichenfolge | Aktualisieren | Kann verwendet werden, um eine Person zu identifizieren. Da es jedoch nicht eindeutig ist, kann ein Update fehlschlagen, wenn mehrere Personen dieselbe pers_no haben. |
| date_of_birth | Datum | Nicht erforderlich | Empfohlenes Format: TT.MM.JJJJ. |
| start_date | Datum | Nicht erforderlich | Empfohlenes Format: TT.MM.JJJJ. Gibt den ersten Arbeitstag der Person an. |
| last_date | Datum | Nicht erforderlich | Empfohlenes Format: TT.MM.JJJJ. Gibt den letzten Arbeitstag der Person an. |
| manager_id | Ganze Zahl | Nicht erforderlich | Dies wäre die person_id des Vorgesetzten. Gibt an, wer der Vorgesetzte dieser Person ist. |
| manager_first_name | Zeichenfolge | Nicht erforderlich | Gibt den Vornamen des Vorgesetzten an; zum Aktualisieren muss auch der Nachname angegeben werden. Ist er nicht eindeutig, tritt ein Fehler auf. Es wird empfohlen, die person_id zu verwenden. |
| manager_last_name | Zeichenfolge | Nicht erforderlich | Gibt den Nachnamen des Vorgesetzten an; zum Aktualisieren muss auch der Vorname angegeben werden. Ist er nicht eindeutig, tritt ein Fehler auf. Es wird empfohlen, die person_id zu verwenden. |
| custom_attributes | Abhängig vom Attribut | Nicht erforderlich | Es gibt benutzerdefinierte Attribute, die davon abhängen, wie sie vom Benutzer definiert wurden. |
|Zuweisung und Rückgabe
Mit diesem Import können Sie neue Datensätze für Zuweisungen oder Rückgaben sowie für Zeitpläne erstellen. In Timly können Objekte Personen oder Orten zugewiesen werden. Um einen Import durchzuführen, muss angegeben werden, welches Objekt aktualisiert wird, entweder über item_id, item_ref_no oder item_name. Darüber hinaus ist ein Identifikator für die Ressource erforderlich, der die Zuweisung oder Rückgabe erhält. Dabei kann es sich um eine Person, einen Ort oder ein Containerobjekt handeln. Es muss entweder resource_id oder resource_ref_no verwendet werden.
| NAME DES ATTRIBUTS | TYP | ERFORDERLICH? | INFORMATION |
|---|---|---|---|
| item_id | Ganze Zahl | Erstellen / Aktualisieren | Diese ID ist eindeutig und wird automatisch vom System generiert. |
| item_ref_no | Zeichenfolge | Erstellen / Aktualisieren | Diese ID ist eindeutig und wird von Ihnen – dem Benutzer – vergeben. Sie können sie als persönliche Identifikationsnummer verwenden oder, wenn Sie aus einem anderen System kommen (z. B. SAP). Beim Anlegen einer Person können Sie eine ref_no angeben, die zukünftige Updates erleichtert. |
| item_name | Zeichenfolge | Erstellen / Aktualisieren | Stellt den Namen des Objekts dar. Da es sich nicht um ein eindeutiges Attribut handelt, ist es möglich, dass zwei Objekte denselben Namen haben, was bei einem Update zu Problemen führen kann. Es wird empfohlen, andere Identifikatoren für Updates zu verwenden. |
| container_id | Ganze Zahl | Erstellen / Aktualisieren | Diese ID ist eindeutig und wird automatisch vom System generiert. |
| container_ref_no | Zeichenfolge | Erstellen / Aktualisieren | Diese ID ist eindeutig und wird von Ihnen – dem Benutzer – vergeben. Sie können sie als persönliche Identifikationsnummer verwenden oder, wenn Sie aus einem anderen System kommen (z. B. SAP). Beim Anlegen einer Person können Sie eine ref_no angeben, die zukünftige Updates erleichtert. |
| container_name | Zeichenfolge | Erstellen / Aktualisieren | Stellt den Namen des Ortes dar. Da es sich nicht um ein eindeutiges Attribut handelt, ist es möglich, dass zwei Objekte denselben Namen haben, was bei einem Update zu Problemen führen kann. Es wird empfohlen, andere Identifikatoren für Updates zu verwenden. |
| container_item_id | Ganze Zahl | Erstellen / Aktualisieren | Diese ID ist eindeutig und wird automatisch vom System generiert. |
| container_item_ref_no | Zeichenfolge | Erstellen / Aktualisieren | Diese ID ist eindeutig und wird von Ihnen – dem Benutzer – vergeben. Sie können sie als persönliche Identifikationsnummer verwenden oder, wenn Sie aus einem anderen System kommen (z. B. SAP). Beim Anlegen einer Person können Sie eine ref_no angeben, die zukünftige Updates erleichtert. |
| person_id | Ganze Zahl | Erstellen / Aktualisieren | Diese ID ist eindeutig und wird automatisch vom System generiert. |
| person_ref_no | Zeichenfolge | Erstellen / Aktualisieren | Diese ID ist eindeutig und wird von Ihnen – dem Benutzer – vergeben. Sie können sie als persönliche Identifikationsnummer verwenden oder, wenn Sie aus einem anderen System kommen (z. B. SAP). Beim Anlegen einer Person können Sie eine ref_no angeben, die zukünftige Updates erleichtert. |
| person_name | Zeichenfolge | Erstellen / Aktualisieren | Gibt den Vornamen der Person an, der zugewiesen werden soll; zum Aktualisieren muss auch der Nachname angegeben werden. Ist er nicht eindeutig, tritt ein Fehler auf. Es wird empfohlen, die person_id zu verwenden. |
| person_surname | Zeichenfolge | Erstellen / Aktualisieren | Gibt den Nachnamen der Person an, der zugewiesen werden soll; zum Aktualisieren muss auch der Vorname angegeben werden. Ist er nicht eindeutig, tritt ein Fehler auf. Es wird empfohlen, die person_id zu verwenden. |
| quantity | Dezimalzahl | Erstellen / Aktualisieren | Erforderlich im Falle eines Lagerobjekts. |
| assign_date | Datum | Erstellen / Aktualisieren | Empfohlenes Format: TT.MM.JJJJ Es ist verpflichtend, entweder Zuweisung/Rückgabe oder das geplante Datum anzugeben. |
| return_date | Datum | Erstellen / Aktualisieren | Empfohlenes Format: TT.MM.JJJJ Es ist verpflichtend, entweder Zuweisung/Rückgabe oder das geplante Datum anzugeben. Es ist jedoch möglich, kein Rückgabedatum zu hinterlegen. |
| schedule_assign_date | Datum | Erstellen / Aktualisieren | Empfohlenes Format: TT.MM.JJJJ Es ist verpflichtend, entweder Zuweisung/Rückgabe oder das geplante Datum anzugeben. |
| schedule_return_date | Datum | Erstellen / Aktualisieren | Empfohlenes Format: TT.MM.JJJJ Es ist verpflichtend, entweder Zuweisung/Rückgabe oder das geplante Datum anzugeben. Es ist jedoch möglich, kein geplantes Rückgabedatum zu hinterlegen. |
| remarks | Zeichenfolge | Nicht erforderlich | Kommentare zur Zuweisung oder zum Zeitplan. |
|Orte
💡 Hinweis:
Was wir jetzt „Orte“ nennen, wurde zuvor als „Container“ bezeichnet.
| NAME DES ATTRIBUTS | TYP | ERFORDERLICH? | INFORMATION |
|---|---|---|---|
| container_id | Ganze Zahl | Aktualisieren | Diese ID ist eindeutig und wird automatisch vom System generiert. |
| ref_no | Zeichenfolge | Aktualisieren | Diese ID ist eindeutig und wird von Ihnen, dem Benutzer, vergeben. Sie können sie als persönliche Identifikationsnummer verwenden oder, wenn Sie aus einem anderen System kommen (z. B. SAP). Beim Anlegen einer org_unit können Sie eine ref_no angeben, die zukünftige Updates erleichtert. |
| container_name | Zeichenfolge | Erstellen / Aktualisieren | Der Name des Ortes. |
| barcode | Zeichenfolge | Aktualisieren | Die Barcodes sind eindeutig. Daher können sie verwendet werden, um ein bestehendes Objekt zu aktualisieren. |
| org_unit_nickname | Zeichenfolge | Erstellen | Nur relevant, wenn Sie mehr als eine Organisationseinheit in Ihrem Timly-Vertrag haben. Es ist erforderlich, die Organisationseinheit des Objekts anzugeben, um es zu erstellen. |
| container_type | Zeichenfolge | Erstellen | Gibt an, zu welchem container_type der Ort gehört. |
| subcontainer | Zeichenfolge | Erstellen | Gibt an, zu welcher Unterkategorie eines Ortes die Person gehört. Je nach den Regeln Ihres Kontos wird, wenn Unterkategorien für Orte nicht verpflichtend sind, der Ort als „Unkategorisiert“ gespeichert, falls kein Wert für die Unterkategorie angegeben ist. |
| start_date | Datum | Nicht erforderlich | Empfohlenes Format: TT.MM.JJJJ. Gibt den ersten Arbeitstag der Person an. |
| last_date | Datum | Nicht erforderlich | Empfohlenes Format: TT.MM.JJJJ. Gibt den letzten Arbeitstag der Person an. |
| active | Zeichenfolge (auf definierte Typen beschränkt) | Nicht erforderlich | Auf Aktiv/Inaktiv beschränkt. |
| Custom attributes | Es gibt benutzerdefinierte Attribute, die davon abhängen, wie sie vom Benutzer definiert wurden. |
|Organisationseinheiten
| NAME DES ATTRIBUTS | TYP | ERFORDERLICH? | INFORMATION |
|---|---|---|---|
| org_unit_id | Ganze Zahl | Aktualisieren | Diese ID ist eindeutig und wird automatisch vom System generiert. |
| ref_no | Zeichenfolge | Aktualisieren | Diese ID ist eindeutig und wird von Ihnen, dem Benutzer, vergeben. Sie können sie als persönliche Identifikationsnummer verwenden oder, wenn Sie aus einem anderen System kommen (z. B. SAP). Beim Anlegen einer Organisationseinheit (organisational unit) können Sie eine ref_no angeben, die zukünftige Updates erleichtert. |
| org_unit_name | Zeichenfolge | Erstellen / Aktualisieren | Der Name der Organisationseinheit. |
| Custom attributes | Es gibt benutzerdefinierte Attribute, die davon abhängen, wie sie vom Benutzer definiert wurden. |
|Tickets
| NAME DES ATTRIBUTS | TYP | ERFORDERLICH? | INFORMATION |
|---|---|---|---|
| id | Ganze Zahl | Aktualisieren | Diese ID ist eindeutig und wird automatisch vom System generiert. |
| name | Zeichenfolge | Erstellen / Nicht sicher | Der Name des Tickets. |
| ticket_type | Ganze Zahl | Erstellen / Nicht sicher | ID des Tickettyps des Tickets. |
| status | Zeichenfolge | Erstellen / Nicht sicher | Muss genau einem der Status in Timly entsprechen, z. B. To do, In progress, Done. |
| execution_date | Datum | Erstellen / Nicht sicher | Empfohlenes Format: TT.MM.JJJJ |
| due_on | Datum | Erstellen / Nicht sicher | Empfohlenes Format: TT.MM.JJJJ Erforderlich, wenn die Fälligkeitsfunktion für den Tickettyp aktiviert ist. |
| location | Ganze Zahl | Erstellen / Nicht sicher | ID der Organisationseinheit des Tickets. |
| watcher_id | Ganze Zahl | Nicht erforderlich | Fügen Sie Benutzer-IDs hinzu, um sie das Ticket beobachten zu lassen. |
| responsible_id | Ganze Zahl | Nicht erforderlich | Fügen Sie Benutzer-IDs hinzu, um das Ticket ihnen zuzuweisen. |
| root_category | Ganze Zahl | Nicht erforderlich | Fügen Sie eine Kategorie-ID hinzu, um sie dem Ticket zuzuordnen. |
| responsible_first_name | Zeichenfolge | Nicht erforderlich | Fügen Sie einen Bearbeiter über Vorname / Nachname hinzu. |
| responsible_last_name | Zeichenfolge | Nicht erforderlich | Fügen Sie einen Bearbeiter über Vorname / Nachname hinzu. |
| watcher_first_name | Zeichenfolge | Nicht erforderlich | Fügen Sie einen Beobachter über Vorname / Nachname hinzu. |
| watcher_last_name | Zeichenfolge | Nicht erforderlich | Fügen Sie einen Beobachter über Vorname / Nachname hinzu. |
| item_id | Zeichenfolge | Nicht erforderlich | Fügen Sie diesem Ticket Objekte über item_id hinzu. |
| item_ref_no | Zeichenfolge | Nicht erforderlich | Fügen Sie diesem Ticket Objekte über item ref_no hinzu. |
| item_barcode | Zeichenfolge | Nicht erforderlich | Fügen Sie diesem Ticket Objekte über item_barcode hinzu. |
💡 FAQ
|Wie sollten CSV-Dateien formatiert sein?
Standardkonventionen für CSV-Dateien gelten. Datensätze müssen zeilenweise mit einem Trennzeichen zwischen den Attributen aufgelistet sein. Zulässige Trennzeichen: Semikolon, Komma, TAB oder vertikale Linie. Eine Kopfzeile mit den Spaltennamen muss vorhanden sein. Leere Spalteninhalte sind erlaubt; das Attribut wird in diesem Fall nicht befüllt.
|Warum ist das Mapping so wichtig?
Timly interpretiert durch Trennzeichen getrennte Inhalte als einzelne Attribute. Diese definieren die Eigenschaften jedes Objekts. Jede Spalte muss dem entsprechenden Attribut in der Timly-Kategorie zugeordnet werden. Inhalte, die keinem existierenden Attribut zugeordnet werden können, erfordern die Erstellung neuer Attribute in Schritt 2.
|Wo finde ich mögliche Attribute für den CSV-Import?
Nach Öffnen der CSV-Importfunktion werden die möglichen Attributnamen der Kategorie unterhalb des Auswahlbereichs angezeigt. Sie können auch Beispieldateien mit vorausgefüllten Attributen in Schritt 1 herunterladen.
|Ist ein Import aus anderen Datenformaten möglich?
CSV ist universell und einfach zu bearbeiten. Viele andere Formate lassen sich leicht in CSV umwandeln. Timly fokussiert daher aktuell auf CSV. Bei Bedarf wenden Sie sich bitte an unser Support-Team für individuelle Lösungen.
|Ich erhalte während des Imports eine Fehlermeldung – woran liegt das?
Meistens an einer fehlerhaft formatierten CSV-Datei. Die Datei muss exakt den Spezifikationen entsprechen. Häufigster Fehler: Fehlen eines erforderlichen Attributs.
|Kann ich bestehende Datensätze aktualisieren oder ergänzen?
Es ist auch möglich, bestehende Datensätze zu ergänzen. Wählen Sie dazu in Schritt 2 während der Attributzuordnung die Option „Bestehende aktualisieren“. Der einfachste Weg, ein Update durchzuführen, besteht darin, zunächst die Daten aus Timly über die Option „Inventar CSV“ für die zu aktualisierenden Elemente zu exportieren. In diesem Fall sind die Tabellen bereits korrekt formatiert, und Sie können die gewünschten Datensätze problemlos hinzufügen.
Hinweis: Vor dem Import kann es erforderlich sein, die Zeile über den Attributnamen zu löschen, da dort automatisch Übersetzungen enthalten sind.
|Kann ich Importe rückgängig machen?
Mit Ausnahme der Kategorie „Zuordnungen und Rückgaben“ ist es nicht möglich, Importe rückgängig zu machen. Daher sollten CSV-Importdateien sorgfältig geprüft werden. Zusätzlich zeigen die Kontrollmechanismen in Schritt 3 und 4 des Importprozesses Fehler in der Eingabedatei an. Bei Fragen wenden Sie sich bitte im Vorfeld an unser Support-Team. Sollte ein fehlerhafter Import erfolgen, behalten Sie bitte die Importdatei, damit unser Support-Team diese überprüfen kann.
Der Timly CSV Importer ist ein leistungsstarkes Tool, mit dem Daten aus einer CSV-Datei in nur wenigen Klicks schnell und effizient hochgeladen werden können. Er ist besonders nützlich beim Import großer Datenmengen, insbesondere während der Ersteinrichtung Ihres Timly-Kontos. Der CSV Importer hilft Ihnen, wertvolle Zeit beim Einrichten und Verwalten Ihres Inventars zu sparen.
In diesem Artikel finden Sie eine detaillierte Schritt-für-Schritt-Anleitung, ein praktisches Beispiel, ein FAQ und alle Informationen, die Sie benötigen, um Ihren Import eigenständig abzuschließen.