2023-07 | Ajouter des actifs à un ticket
Ajoutez des actifs à vos tickets, pour des tâches ponctuelles ou récurrentes
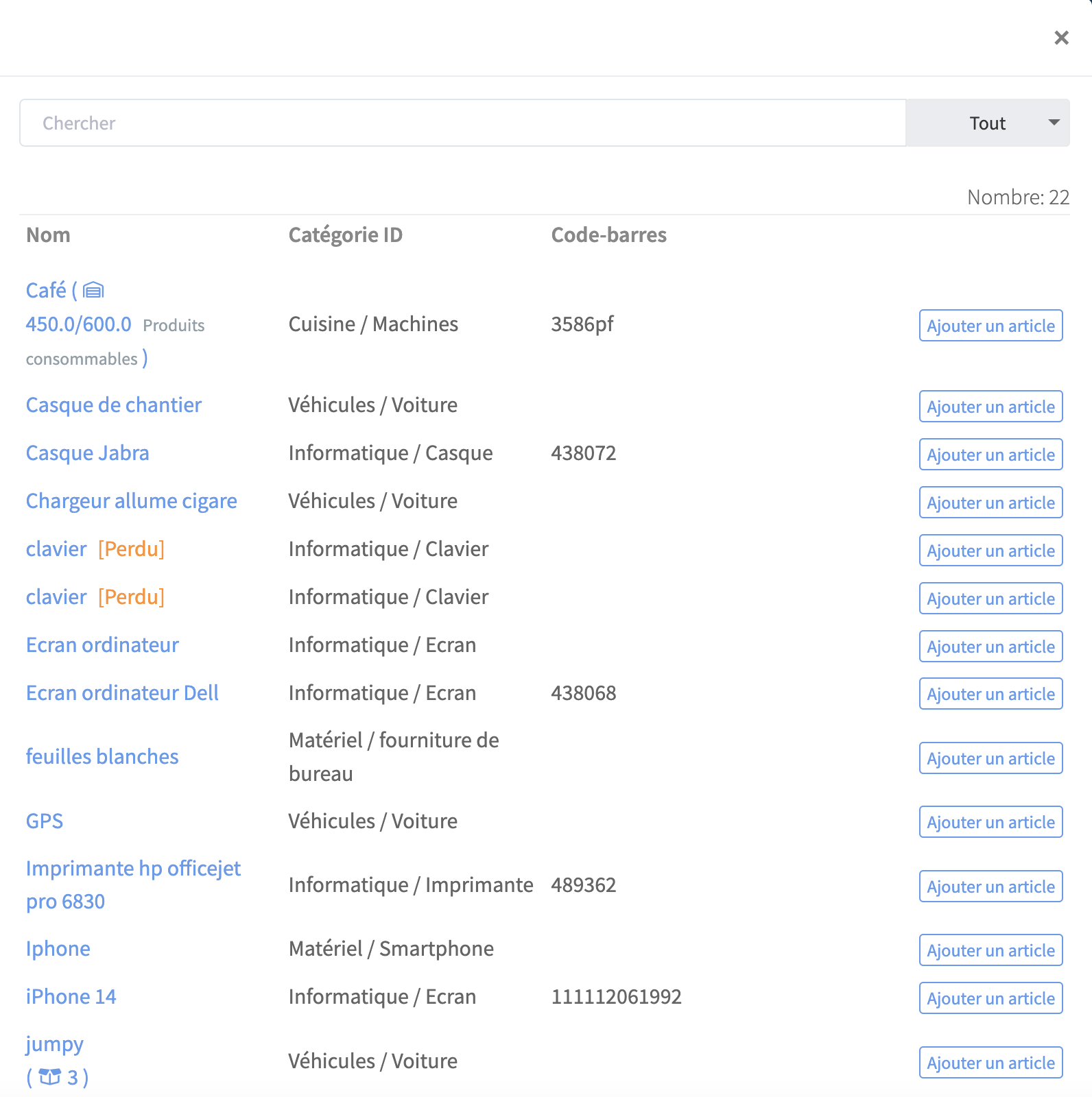
📲 Quelle est cette nouveauté ?
Dans Timly, vous pouvez désormais créer des tickets pour des tâches récurrentes telles que la maintenance, les inspections, les audits et les calibrations. Vous pouvez planifier un ticket pour un actif et le configurer une fois afin qu'elle se réitère à des intervalles spécifiés.
De plus, lors de la planification d'un ticket, vous pouvez désormais lui attribuer plusieurs actifs, notamment en sélectionnant tous les actifs d'une catégorie spécifique. Par exemple, vous pourriez créer un ticket nommé "Maintenance" pour tous les actifs informatiques.
🎯 Bénéfices clés
- Établissez des protocoles de maintenance cohérents et liez facilement les articles à ceux-ci
- La sélection multiple permet d'ajouter efficacement des actifs en une seule étape
- Documentez vos tickets pour une transparence accrue et une conformité aux normes requises
💡 Pourquoi est-elle importante ?
Les plannings de maintenance, d'inspection et d'autres routines s'appliquent généralement uniformément à des catégories d'actifs spécifiques. La possibilité d'attribuer tous les éléments pertinents à un ticket spécifique aide non seulement à une planification méticuleuse, mais garantit également que aucun détail n'est négligé. De plus, documenter des tickets telles que les inspections et la maintenance est essentiel pour vérifier que le travail a été effectué correctement, ce qui est indispensable pour la conformité aux normes de santé et de sécurité.
⚙️ Comment ça fonctionne ?
- Dans le menu de gauche, cliquez sur "Tickets"
- Cliquez sur "Créer un nouveau" et choisissez le type de ticket
- Faites défiler jusqu'à "Ajouter d'autres articles à ce ticket" et cliquez sur "Attribuer des articles"
- Sélectionnez les actifs que vous souhaitez inclure dans ce ticket. Vous pouvez filtrer par catégorie d'actifs en utilisant le menu déroulant
- Fermez la fenêtre et faites défiler jusqu'à "Dates de validité vérifiées". Entrez la date de "Nouvelle validité jusqu'à"
- Remontez en haut et cliquez sur "Enregistrer". Pour marquer un ticket comme terminée, cliquez sur "Terminer"
📚 Ressources supplémentaires
- Centre d'aide : Le système de ticketing Timly
- Centre d'aide : Quels sont les types de tickets et comment les utiliser
- Centre d'aide : Signature numérique pour les tickets
- Centre d'aide : Export PDF des tickets
📩 Vous souhaitez en savoir plus au sujet des tickets ? Réservez une démonstration en ligne (gratuite) de l'un de nos experts en gestion d'inventaire. Si vous avez des questions, n'hésitez pas à nous contacter à [email protected]
