2024-03 | Stocktake Summary
Get an Instant and Detailed Stocktake Summary
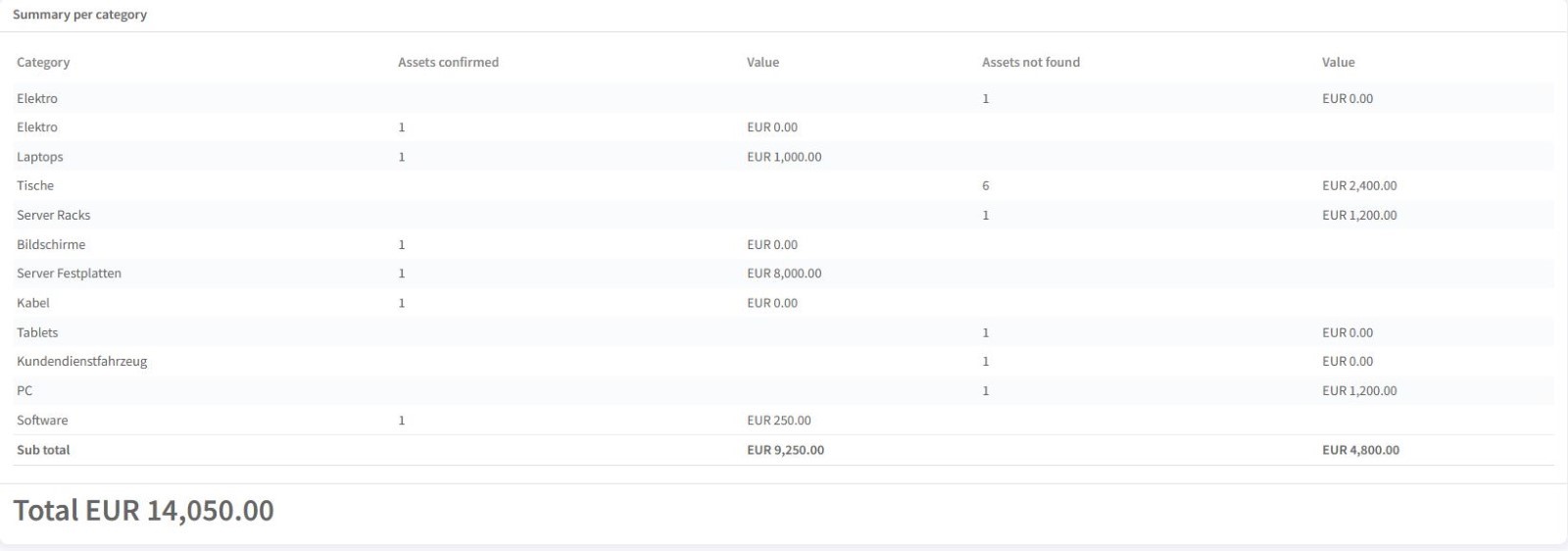
📲 What's New?
Managing stocktakes with Timly is now easier than ever, no matter the size. Initiate a stocktake targeted at specific employees, locations, places, or individual items. Once it’s set up, simply start the stocktake and begin scanning items. The stocktaking overview allows you to monitor the progress of your stocktakes, showing how many items have been processed and how many remain. Not only does the overview display start and end dates, but it also enables you to generate detailed reports. By clicking on a specific stocktake, you can instantly access a summary that includes the number of items confirmed, the number of items not found, the total value of the items, and the digital signature of the person conducting the stocktake. You can export this report as a PDF for further analysis or documentation.
🎯 Key Benefits
- Instantly get a summary of the status of all items in a single stocktake.
- Easily locate items that have not been confirmed by clicking on individual items in your summary report.
- Gain greater clarity and significantly enhance accountability in your stocktaking activities.
💡 Why Is This Important?
Proper stocktaking is crucial for precise asset management within your company. The summary feature provides a quick snapshot of each stocktake’s progress, offering real-time visibility. This immediate insight allows you to swiftly pinpoint discrepancies, enact corrective measures, and uphold strict control over your asset management processes. Additionally, the summary grants access to detailed information on the last recorded location and custodian of each item, greatly enhancing accountability and transparency. This powerful tool is indispensable for ensuring that each stocktake is thorough, accurate, and aligns with your operational standards.
⚙️ How Does It Work?
- Navigate to the "Inventory & Services" menu and select "Stocktaking" from the left bar.
- Click on the stocktake you want to examine in more detail.
- Click the "Summary" button located in the upper right corner, just below the scanner icon, to display the stocktake summary.
- For a deeper look, select any asset from the list to access detailed information about it.
- If the stocktake has been completed, you have the option to export the summary as a PDF document for record-keeping or sharing.
📚 More Resources
- Help Center: How to track your inventory's location
- Further details about Timly's Stocktaking Software
📩 Interested in learning more about the stocktake summary function? Schedule a free and non-binding demo with one of our experts. For questions, feel free to contact us at [email protected].
